파이썬 설치 with PyCharm
개요
오늘은 파이썬 개발툴 중 개인적으로 가장 선호하는 파이참(PyCharm) 설치방법 및 파이썬(Python)과 연동하는 방법을 설명하려 합니다.
저는 Windows 운영체제에서 설치를 진행했지만 파이썬, 파이참은
macOS, Linux에서도 설치가능합니다.
파이썬은 프로그래밍 언어의 한 종류이며, 파이참은 파이썬을 이용한 프로그래밍을 편리하게 진행하도록 도와주는 도구, 툴입니다.
그림판으로도 얼마든지 그림을 그릴 수 있지만 (파이참이 없더라도 파이썬 IDLE로
개발 가능하지만), 포토샵 같은 전문가용 툴을 쓴다면 수준 높은 결과물을 만들어
내기가 좀 더 수월합니다.
이 게시물은 파이썬 설치, 파이참 설치, 파이썬 패키지 설치 3가지 과정으로 진행됩니다.
그럼 설치를 진행해 보겠습니다.
파이썬 설치
1. 파이썬을 설치할 새폴더 생성
파이썬이 설치되는 위치를 개발자가 직접 지정해 관리하는게 편리합니다.
- C 드라이브에 Python 새폴더 생성
-
파이썬 설치 버전에 맞는 하위 새폴더 생성 (한글 경로,이름 금지)
예) C:\Python\python 3.9 64bit (여기에 파이썬이 설치 예정)
만약 파이썬 3.9 버전을 설치할 예정이라면,
C:\Python\Python 3.9 라는 경로를 생성하면 됩니다.

|
| [파이썬 설치 폴더 생성 예시] |
2. 파이썬 다운로드 및 설치
1번 과정에서 파이썬을 설치할 새폴더 생성을 마쳤다면, 이제 파이썬 공식 사이트에 접속해 파이썬 다운로드 및 설치를 진행합니다.
-
파이썬 공식 사이트 링크 (https://www.python.org)
- 컴퓨터 운영체제 선택

|
|
[운영체제 선택] |
-
파이썬 버전 선택 (최신 버전이 3.10이라면 3.9 or 3.8 선택)
한 단계 아래 버전을 선택하는 이유는 외부 패키지,모듈이 파이썬 최신버전을 아직 완벽하게 지원하지 못하는 경우가 종종 발생하기 때문입니다.
[최신 버전 3.10, 설치는 3.9]
- 다운받은 설치 파일 더블클릭

|
|
[파이썬 설치파일] |
- 설치 진행

|
|
[Customize 설치, PATH 환경변수 체크] |

|
|
[설치 옵션 선택] |

|
|
[1번 과정에서 만든 경로에 설치] |
이제 파이썬 설치가 완료되었습니다.
파이참 설치
파이참은 파이썬 IDE (통합개발환경)이며, JET BRAINS 라는 회사에서 개발,
배포하고 있습니다.
파이참 시스템 요구사항
-
Microsoft Windows 10, 8의 64비트 버전, macOS, Linux
(macOS는 intel 및 Apple Silicon 칩에 사용가능)
-
파이참 공식 다운로드 사이트 (링크)
-
파이참 Community Edition 다운로드

|
|
[파이참 커뮤니티 다운로드] |
-
설치 파일 다운로드 후 설치 진행
설치과정은 특별한 과정없이 다음을 선택해 진행하면 됩니다.

|
|
[파이참 설치 파일] |
이제 파이참 설치가 완료되었다면 실행후 각종 설정을 진행해 보겠습니다.
2. 파이참에서 파이썬 인터프리터 설정
설치완료 후 파이참을 실행해 이전에 설치한 파이썬 인터프리터를 인식시켜야 합니다.
- 파이참 새 프로젝트 생성

|
|
[새 프로젝트 생성] |
-
이전에 설정된 파이썬 인터프리터 선택
이전 파이썬 설치과정에서 설치된 파이썬 인터프리터 선택

|
|
[기존에 구성된 파이썬 인터프리터 선택] |
- 자동 파이썬 감지 안된다면 수동으로 파이썬 경로 선택

|
|
[시스템에 설치된 파이썬 인터프리터 선택] |
-
새 프로젝트 생성 후 main.py 파일에 코드 작성
파이참 "Run" 메뉴에서 "Run main" 선택해 실행, "hello world"가 실행되면 잘 설치된 것입니다.

|
|
[테스트 코드 작성] |
이제 파이참 설치가 완료되었습니다.
파이썬 패키지 설치
파이썬은 간결하고 쉬운 문법과 더불어 강력한 외부 패키지들 덕분에 요즘의 주류언어, 대세 언어로 자리잡아가고 있습니다.
NumPy, Pandas, Matplotlib, PyQt, tensorFlow 등 다양한 분야의 라이브러리(Library)가 존재합니다.
이런 외부 라이브러리들은 파이썬 설치시 같이 설치되지 않으며, 필요한 패키지는 개발자가 따로 설치해야 합니다.
(외부 패키지를 종합설치하고 관리하는 아나콘다가 있지만 저는 필요한
패키지만 수동으로 설치해 쓰는 것을 선호하므로 아나콘다는 사용하지
않습니다.)
외부 패키지(or 라이브러리)는 PyPI (The Python Package Index) 라는 공식 외부 패키지 리포지토리 서버에서 등록되고 관리됩니다.

|
| [PyPI 공식 사이트] |
이제부터는 PyPI를 통해 파이썬 외부 패키지를 다운받아 설치하는 방법에 대해 설명하겠습니다.
앞선 "파이썬 설치" 과정에서 환경변수를 등록하였다면
Windows Command Prompt or PyCharm Terminal 중 편리한 곳에서 아래
명령어를 실행하면 됩니다.

|
| [Windows 명령 프롬프트] |

|
|
[파이참 터미널] |
1. 파이썬 패키지 설치관리자(pip) 업데이트
아래 명령어를 명령프롬프트 or 파이참 터미널에 입력합니다.
이 명령어는 파이썬 패키지 설치관리자(pip)를 업데이트 합니다.
python -m pip install --upgrade pip
안드로이드 앱을 설치하기 위해 구글앱 Play 스토어를 업데이트하는 과정과
유사하다고 생각하면 됩니다.
2. 필요한 패키지 설치
아래 명령어를 명령프롬프트 or 파이참 터미널에 입력합니다.
앞으로는 패키지 이름 부분만 변경해 다양한 외부 패키지를 설치하면 됩니다.
python -m pip install 패키지이름
만약 설치할 패키지가 PyQt5라면 아래와 같이 입력하면 됩니다.
python -m pip install PyQt5
만약 설치 중 붉은 글씨로 permission 오류가 난다면 아래와 같이 입력합니다.
python -m pip install PyQt5 --user
3. 파이썬 패키지 설치여부 확인
파이썬 설치 경로 (예 C:\Python\Python 3.8) 로 이동합니다.

|
|
[파이썬 설치경로] |
C:\Python\Python 3.8\Lib\site-packages 폴더 안으로 이동.
파이썬의 모든 외부 패키지는 이 경로에 설치되므로, PyQt5라는 패키지 폴더가 존재하는지 확인하고 있다면 잘 설치된 것입니다.

|
|
[Lib 폴더 안 site-packages] |

|
| [PyQt5라는 패키지 설치 확인] |
이제 모든 설치가 완료되었습니다.
즐겁게 파이썬을 공부해보기 바랍니다. 감사합니다.



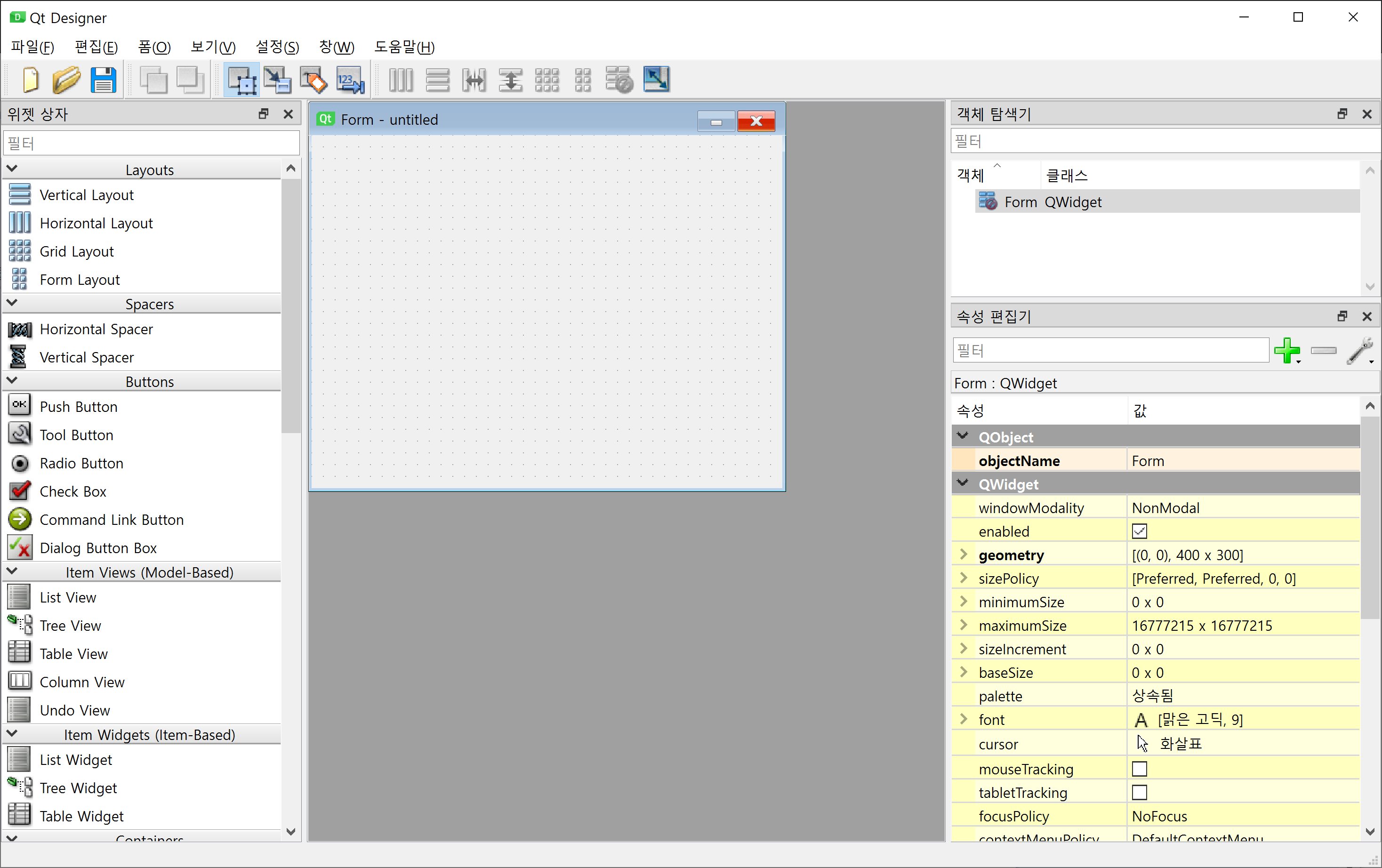
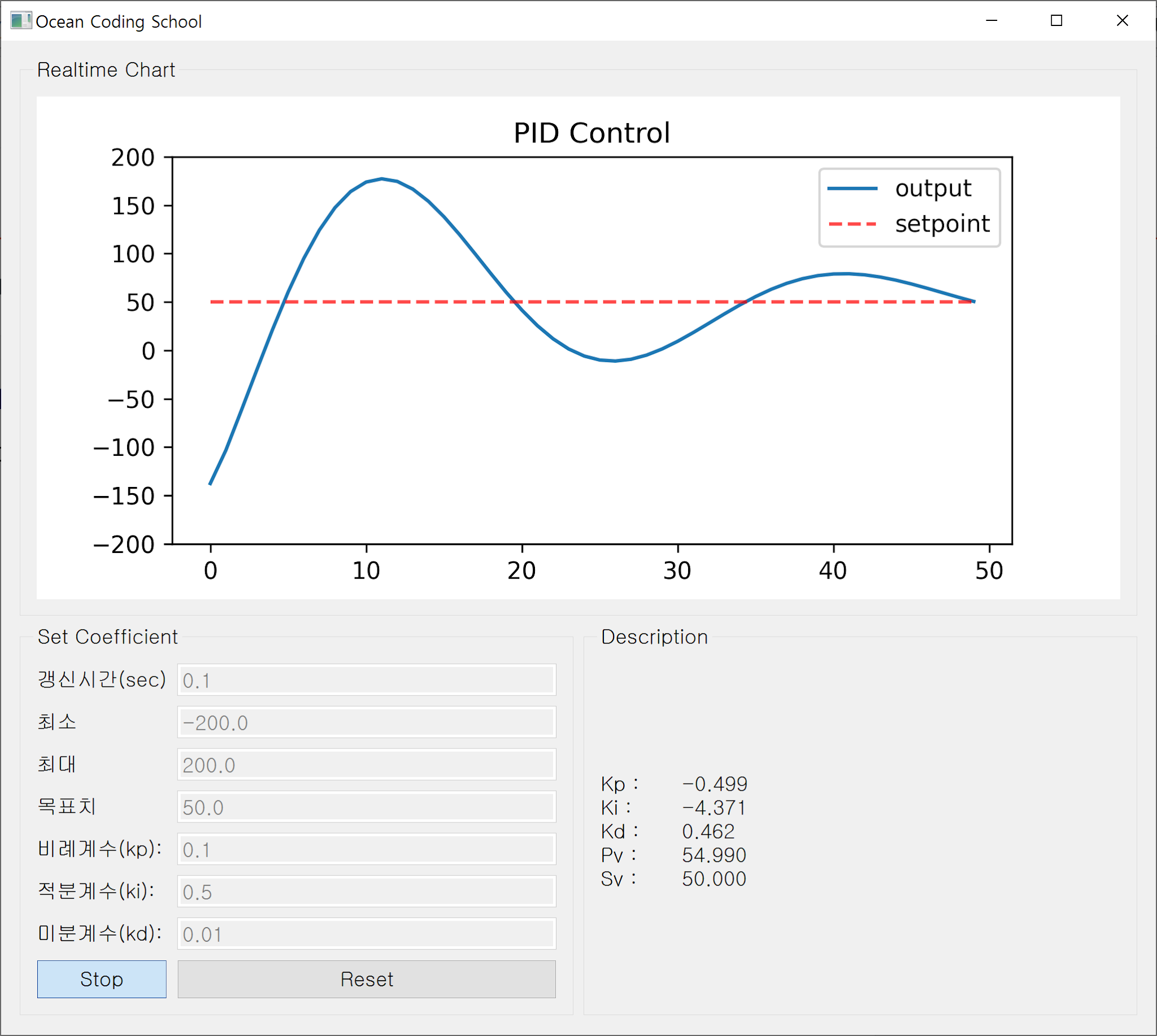

댓글
댓글 쓰기