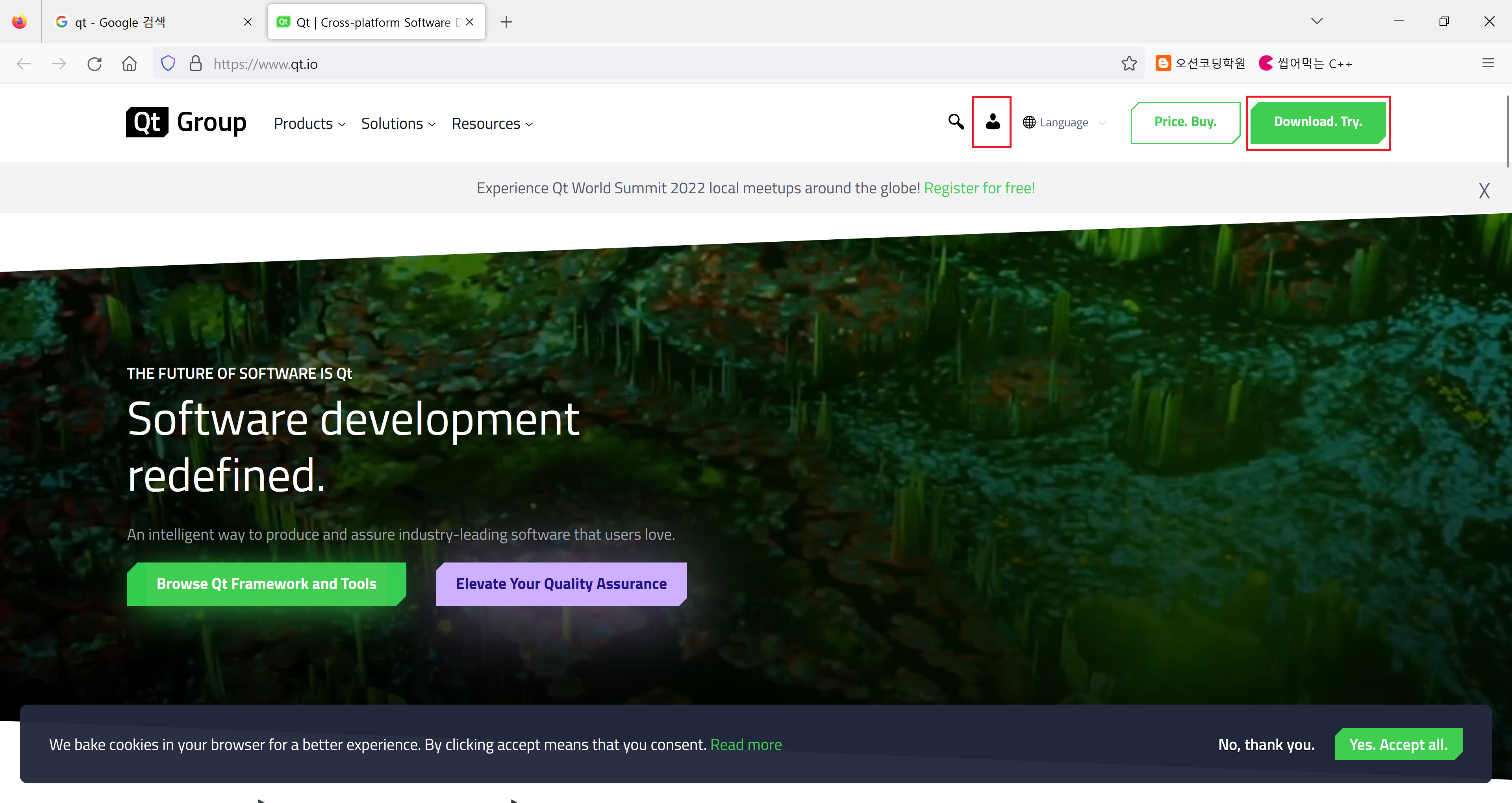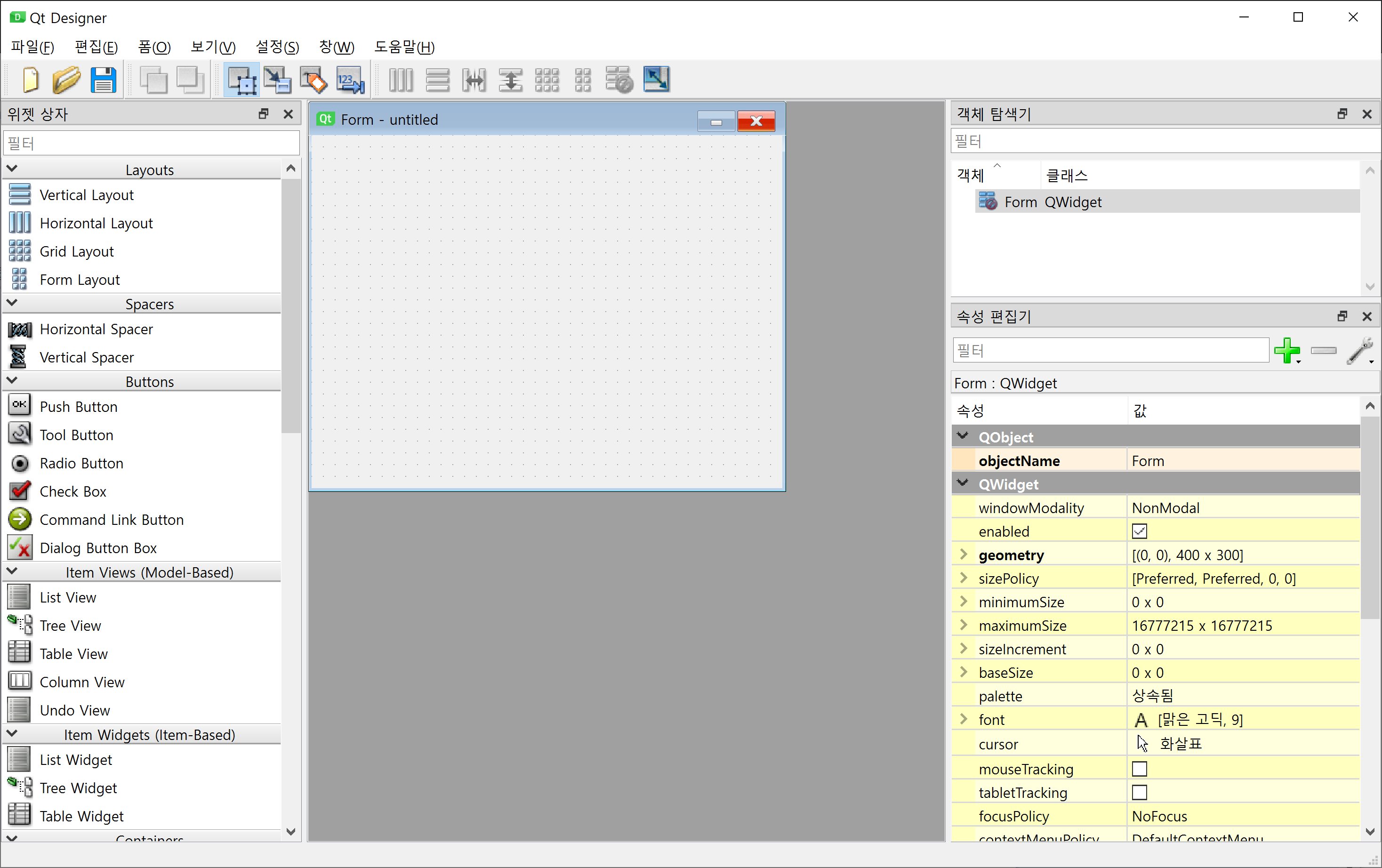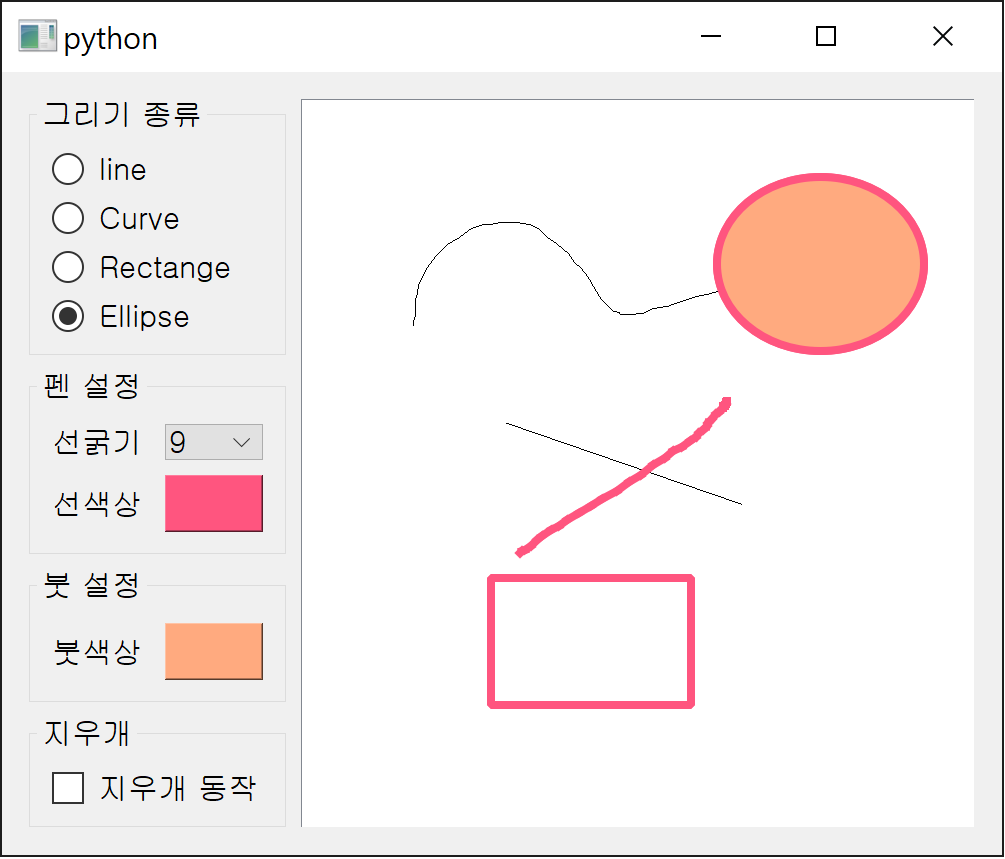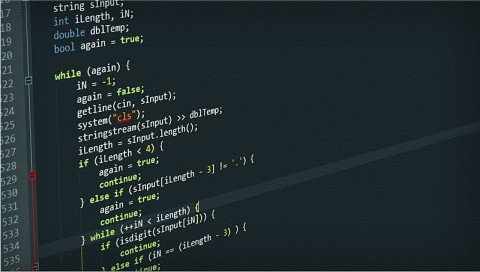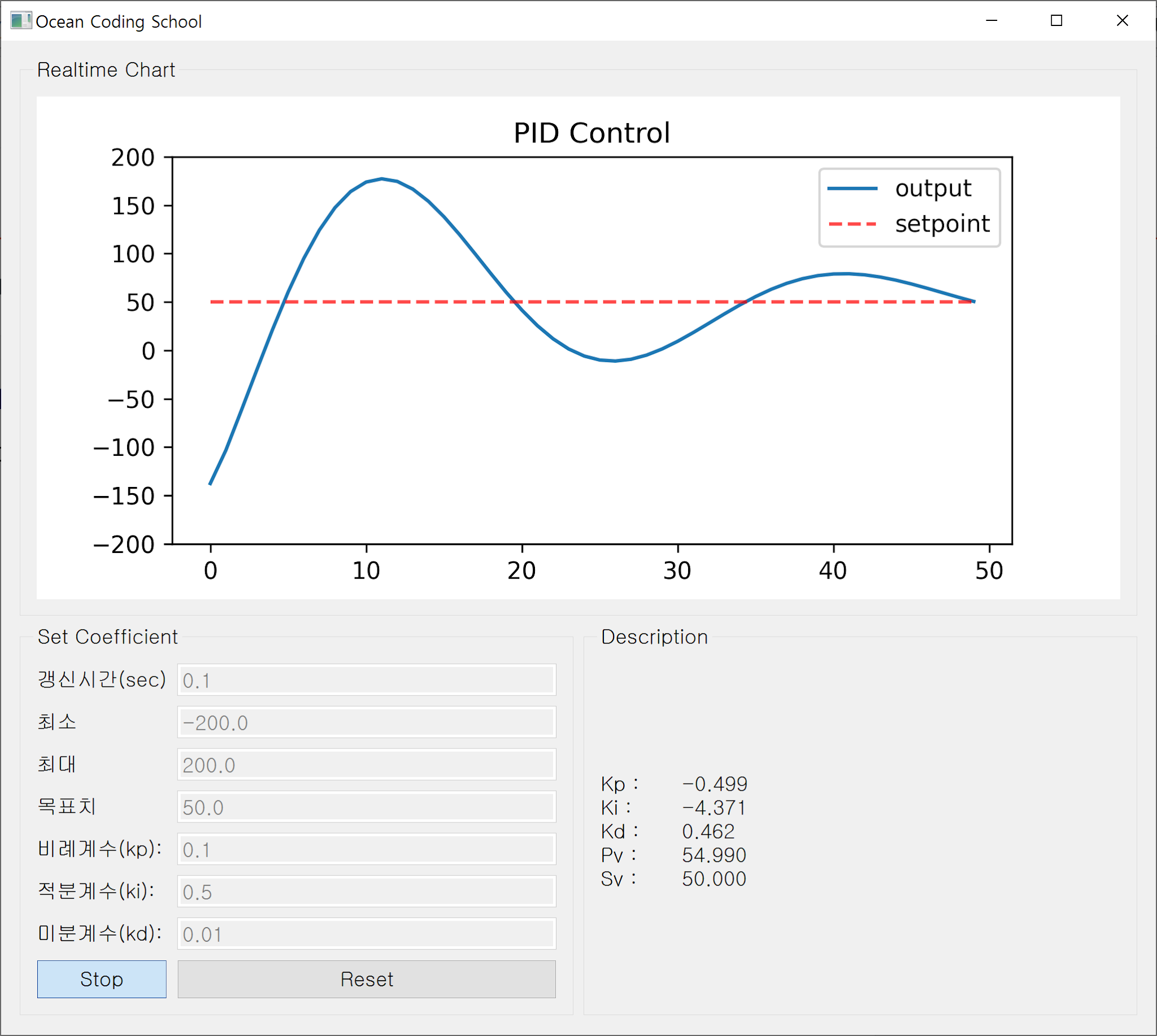제가 많이 듣는 질문중에 하나입니다. 1. 코딩을 처음 접하는 분은 코딩이 무엇인지 물어봅니다. 코딩은 소프트웨어(같은 표현으로 Program, Application)를 만드는 것을 말합니다. 윈도우, 안드로이드, 카카오톡, 게임, 파워포인트 모두 소프트웨어 입니다. 좀 더 정확히 이야기 하자면 윈도우, 안드로이드는 해당 전자기기 내부를 통합(하드웨어, 소프트웨어 모두) 관리하는 운영체제 소프트웨어 (Operating System, OS )이며, 카카오톡, 게임, 파워포인트는 응용소프트웨어( App lication) 라고 분류합니다. 운영체제 소프트웨어는 각종 앱도 관리해야 하며, 모니터, 메모리, 하드디스크 등 하드웨어 기기도 모두 관리해야 하는 막중한 역활을 담당하고 있습니다. 따라서, 운영체제 소프트웨어(이하 OS)를 만드는 것은 응용소프트웨어(이하 앱)을 만드는 것에 비해 상당한 시간과 기술이 필요합니다. 우리가 알고있는 OS는 윈도우즈, iOS, Android, Unix, Linux 등 몇 가지 없습니다. 그만큼 상용화하기 어려운 기술이며, 표준화(대중화) 시키기도 쉽지 않습니다. OS의 종류 일반적으로 우리가 말하는 코딩은 앱(카카오톡, 게임, 파워포인트 등)을 만드는 것을 의미합니다. 좀 더 자세히 표현하면 어떤 OS에 설치되어 동작하는 특정한 목적을 가진 소프트웨어를 만들는 것 이라고 설명드리고 싶습니다. OS든 앱이든 그것을 만들기 위해서는 2진수 기반(전기의 있음 1, 없음 0, 즉 디지털)으로 동작하는 컴퓨터에 내가 원하는 목적에 맞게 동작하도록 명령 을 내려야 하는데요, 이런 명령어들의 조합을 0과 1로만 인간이 작성한다면 굉장히 복잡한 형태가 될 것입니다. 예를 들면 이런 형태의 명령이 될 것입니다. 01110010111111001101110111.... (난해합니다) 왜냐하...