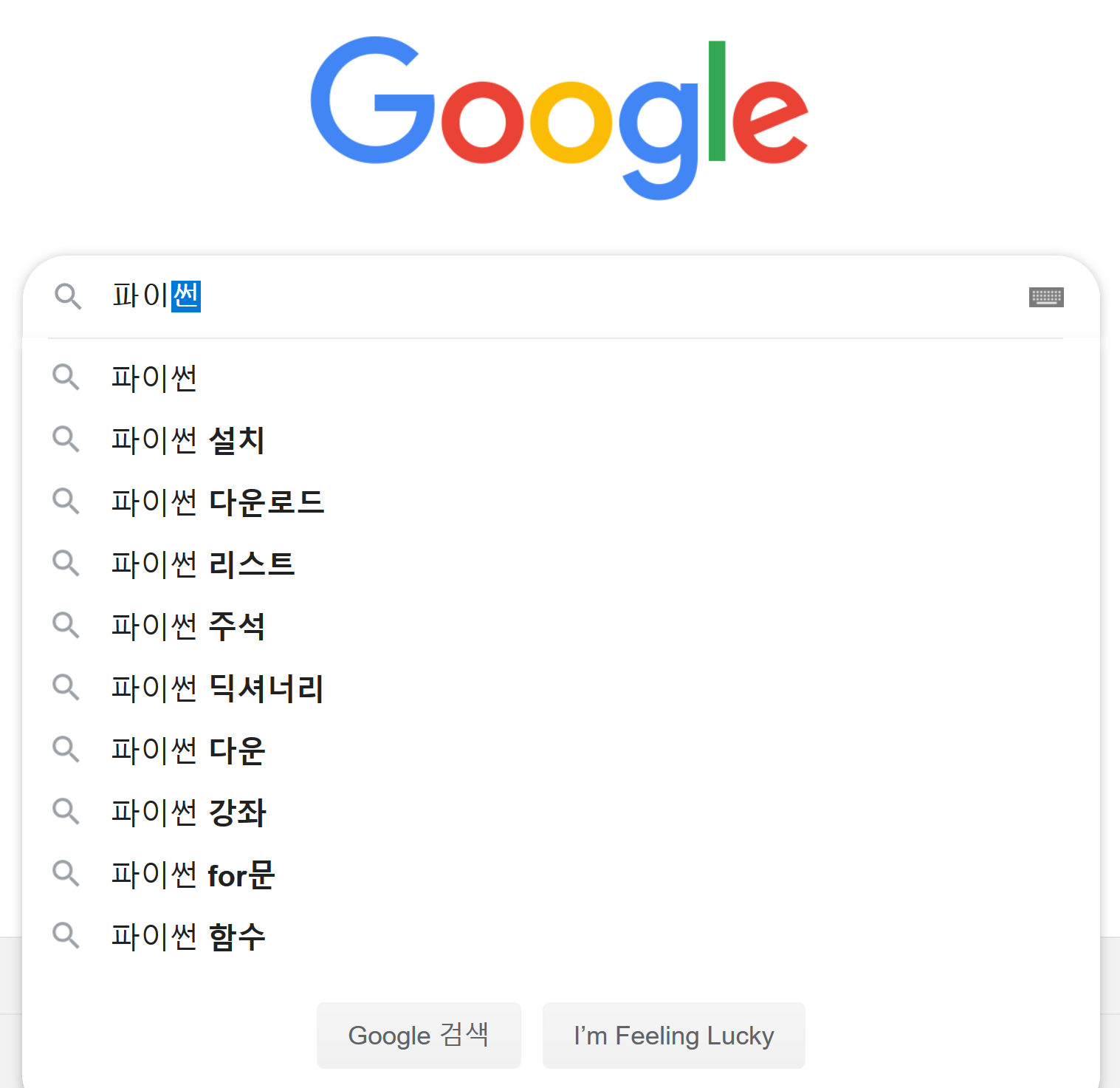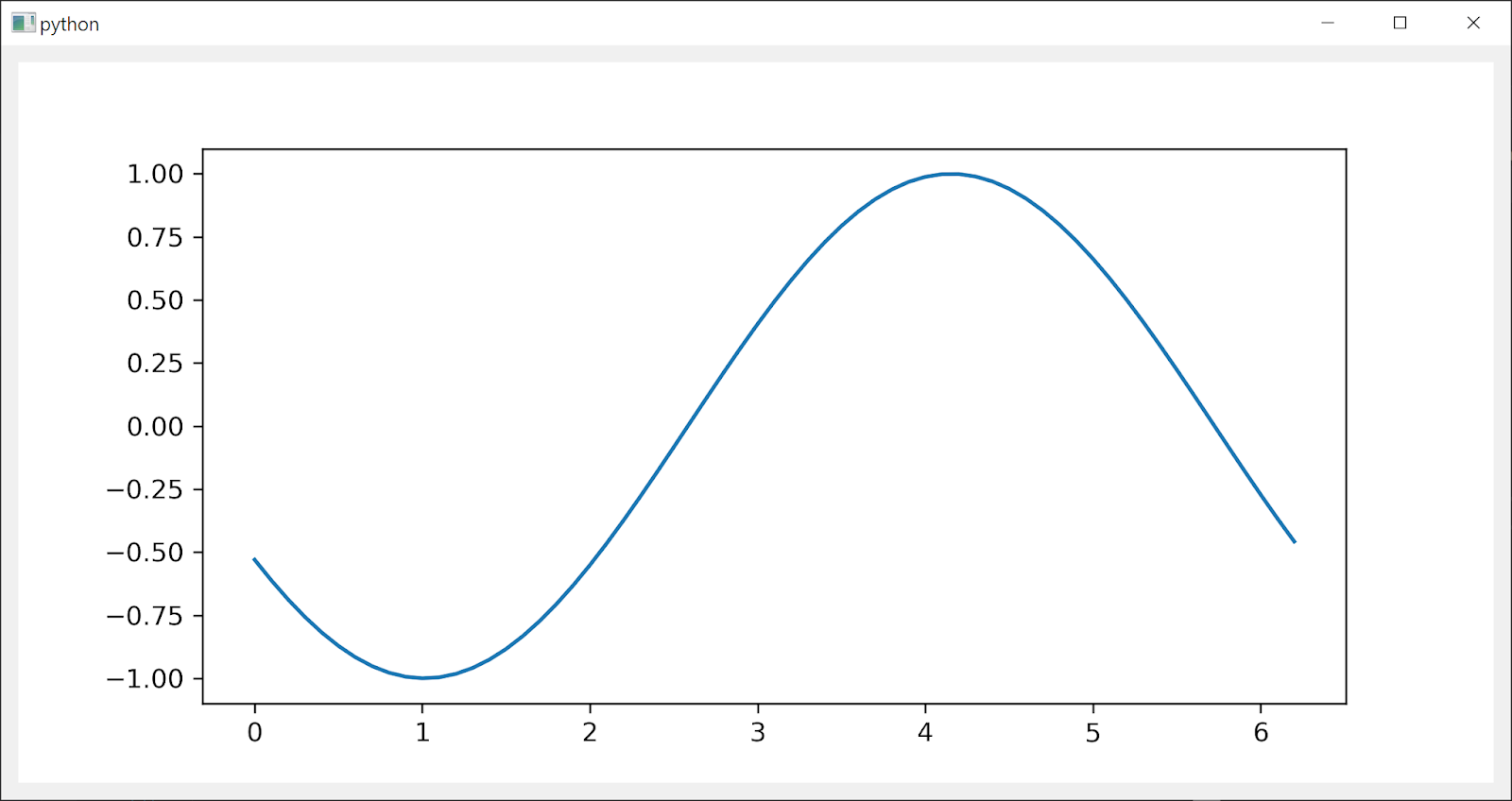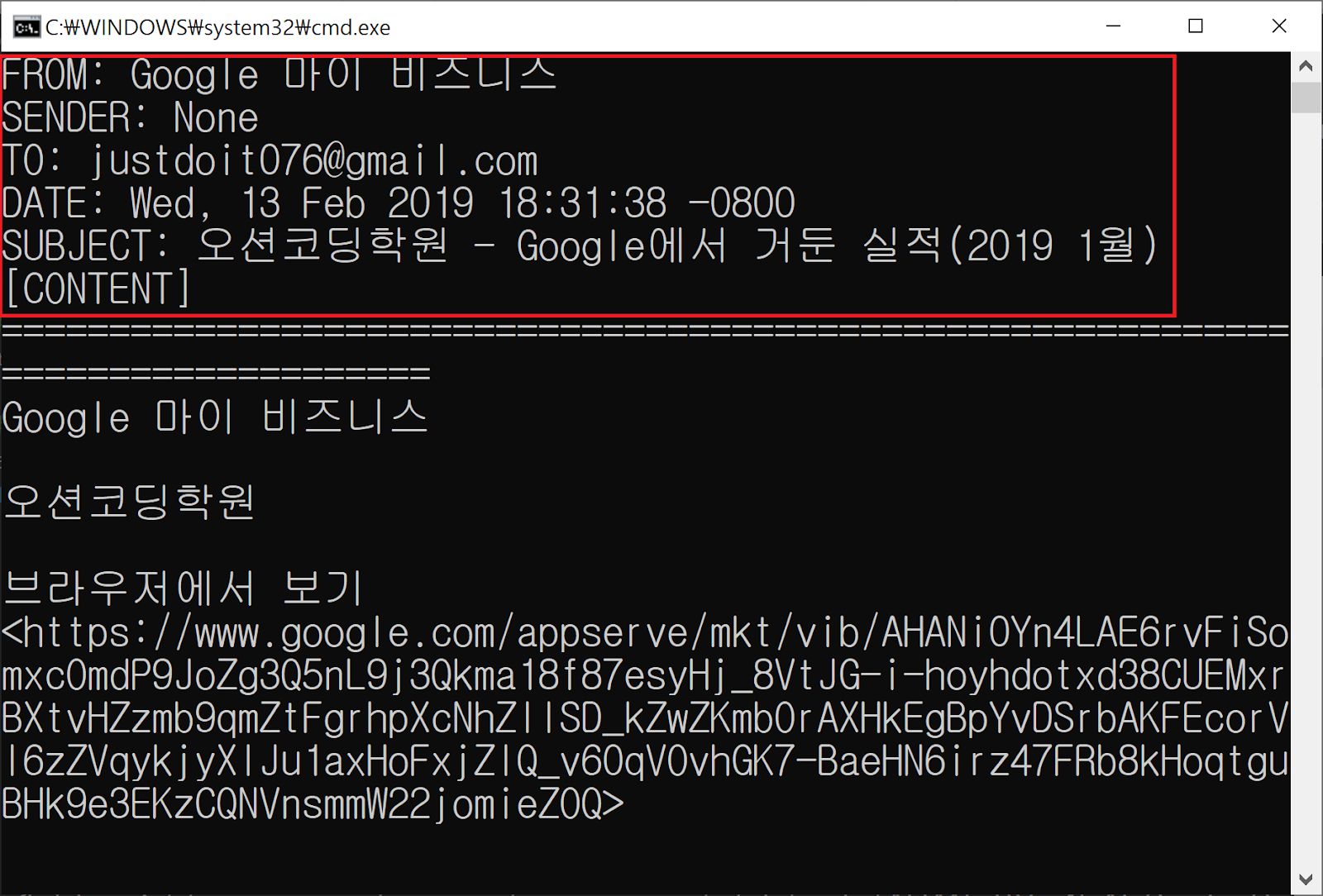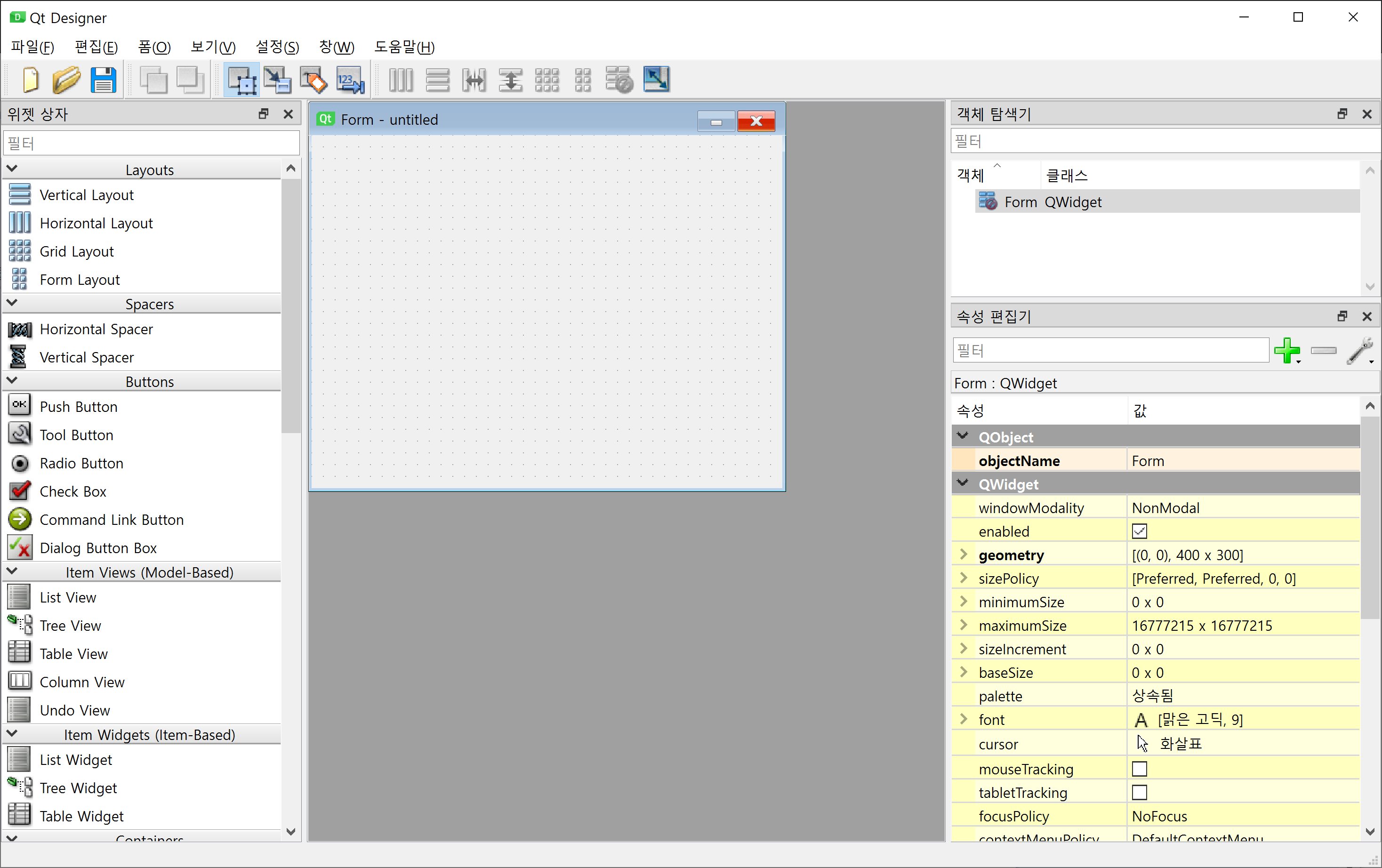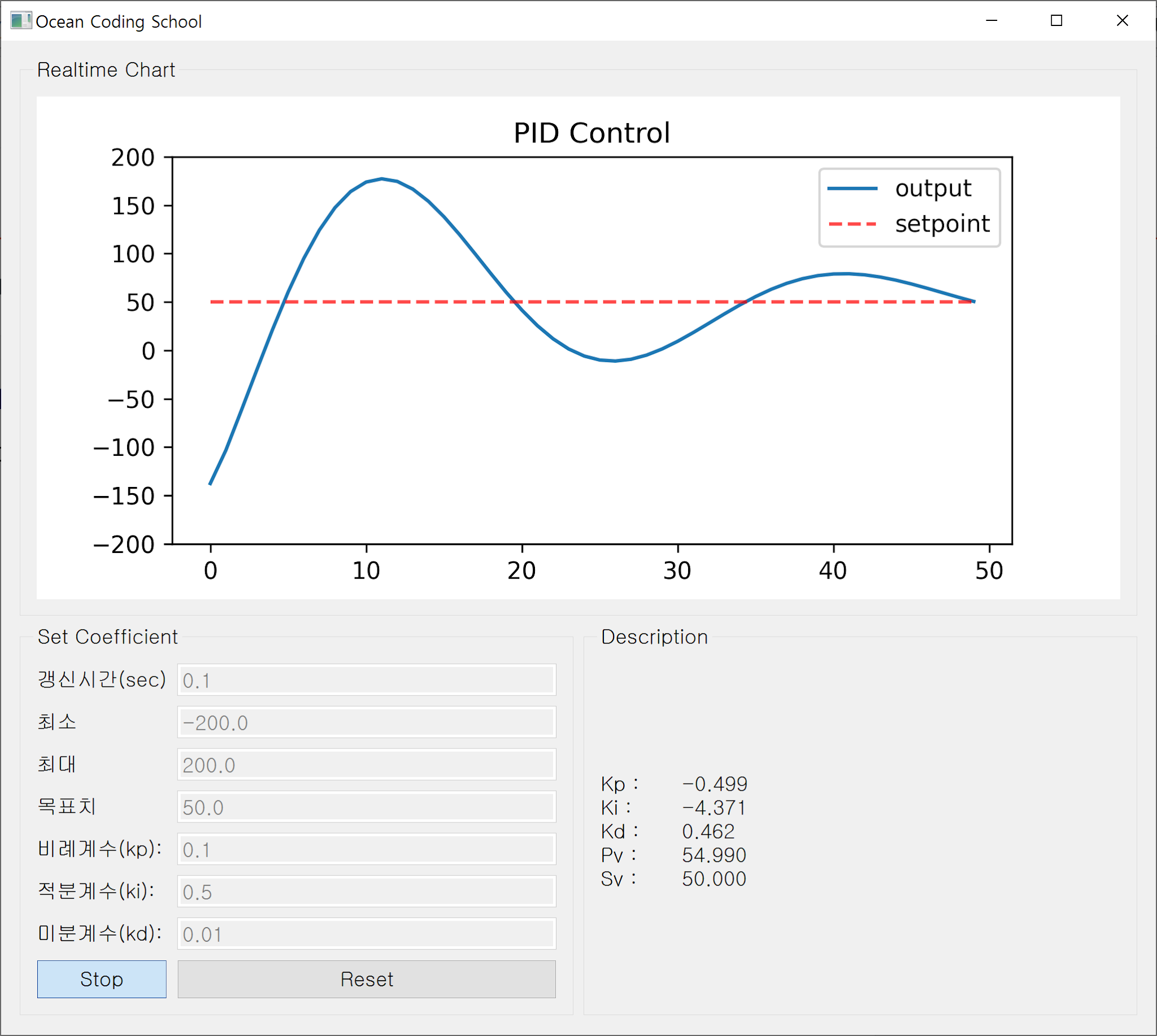파이썬 예제 (PDF 파일저장, 인쇄)

이번에 만든 예제는 python과 PyQt5를 이용해 pdf 파일 생성 과 프린터 인쇄 에 대한 주제를 다룹니다. pyinstaller로 제작된 실행파일 링크: 다운로드 프로그램의 실행 모습은 아래와 같습니다. 화면의 내용이 출력된 결과를 보여주기 위해 더미 테이블 데이터를 생성하고 버튼 2개로 구성해 보았습니다. [프로그램 실행화면] 하나의 더미 QTableWidget 과 2개의 QPushButton 으로 구성되어 있습니다. 1. 'Print PDF File' 버튼을 누른 경우 (프린터 창 띄우고 인쇄) [인쇄 창 열기] [프린터를 통해 실제 인쇄된 모습] 자세한 내용은 이어지는 코드 분석에서 설명드리겠지만, 대략 아래의 흐름으로 진행됩니다. QPrinter class 생성 (프린터) QPrinterDialog class 생성 (프린터 설정창) QPainter class 생성 (화면 출력 클래스) 출력하고자 하는 위젯(QTableWidget)을 QPainter에 맞춤 QTableWidget의 render() 함수를 이용한 인쇄 인쇄창에서 실제 프린터가 아닌 'Microsoft Print To PDF'를 선택한 경우, PDF파일 생성도 가능합니다. 2. 'Make PDF File' 버튼을 누른 경우 (PDF 파일 생성) 프로젝트의 기본 경로 (변경 가능)에 다음과 같은 PDF 파일 생성